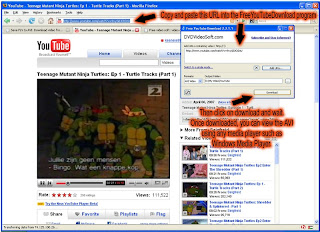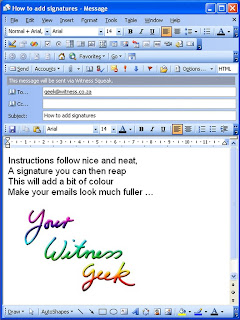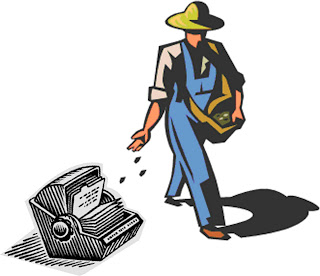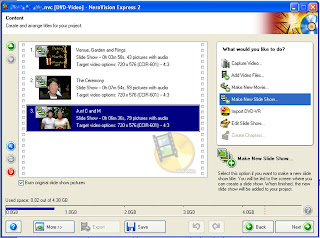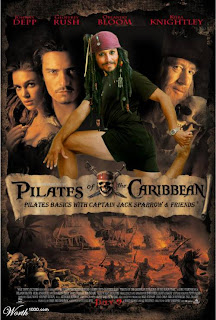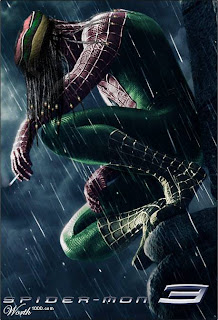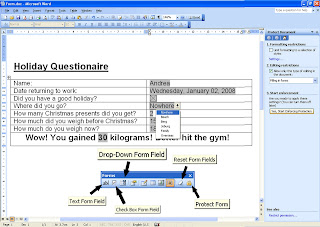With a nebulous name such as “Hello Peter” and a byline of “your customer crusaders”, this website doesn’t belong to MTN nor to Woolworths, but if you’ve received good or bad service by either of these companies anywhere in South Africa (or further afield), you can post it here.
www.hellopeter.com is the world’s largest customer service website, founded by Peter Cheales. It allows people to leave comments about any company for free. Not for free, companies can sign up to respond, thus enabling them to set the record straight, or take corrective action against each complaint/service listed against them by a customer.
The aim of the site is to increase service levels of suppliers by allowing users to post company-specific, constructive criticism as well as compliments. A yellow smiley indicates a compliment, a purple sad face is a complaint. The site is moderated and hurtful or racial statements are deleted immediately. Companies are initially made aware of comments left on the site by users who forward a comment to a company. Companies can then become a “company who responds”, by signing up and paying an annual subscription fee of R315. An Annual Response Fee is charged over and above this, depending on how many comments are made about them.
I spoke to Peter Cheales, founder of HelloPeter.com last week, and posed these questions:
WITNESS: Hello Peter, you are based in Johannesburg. What is your main line of business?
CHEALES: I’m a motivational speaker and have been in the motivational circuit for 15 years. In this industry, every speaker has his or her particular hook, mine is customer service.
WITNESS: How did the name HelloPeter come about? Are you an agony uncle?
CHEALES: I used to have people come to me after a talk complaining of rude experiences they had with suppliers. This was around about the year 2000 and the dot com crash posed challenging times for any Internet related business. I had this idea of a forum on the Internet, though, and even without any programming background I intended starting a customer service site, but all the obvious names were already taken, and all that was left was hellopeter.
WITNESS: Is HelloPeter a totally new concept or just a first for South Africa?
CHEALES: It is a totally new concept, globally, starting in 2000. Since then copycat sites have evolved which try to replicate my model, but my site is the biggest customer service site in the world.
WITNESS: Please give us some statistics about HelloPeter.
CHEALES: To show you some statistics, visit www.alexa.com, a Web Information Company and check our traffic graph or compare it to various sites.
Also: HelloPeter currently has 518 registered companies who respond and 379 companies who don’t. In the last 12 months alone, there have been 13023 happy comments and 55311 unhappy comments made by users.
WITNESS: Why have a web based interface which limits your reach to computer literate people with Internet access only? Why not just create a call centre?
CHEALES: The point of the medium is to expose truth and opinion. A call centre cannot expose opinion or its stories. I have got 92 000 journalists all writing for me at the moment, they are the customers! They want to expose their opinions, as is evidenced in the explosion of blogs on the Internet. HelloPeter is a glorified blog which was invented before the word blog came into being. It is the web log fielding tens of thousands of customer experiences. Generally customers of the big suppliers across industries (such as banks or cell phone companies) who use HelloPeter are all employed. 98.7% of all comments on HelloPeter are made during working hours, so it is a focused solution.
WITNESS: My sister uses HelloPeter when she needs a response from MTN. She gets answers from MTN via HelloPeter. Doesn’t that almost make MTN’s internal call centre obsolete? What should MTN do in your opinion?
CHEALES: HelloPeter is an add-on facility to suppliers’ existing response mechanism. HelloPeter is not aimed at removing existing corporate service mechanisms. MTN, as a matter of fact, has three dedicated people working specifically on HelloPeter, pretty much all the time and they are excellent, taking their function very seriously. HelloPeter therefore serves as education facility as well for the suppliers, whereby a response to one customer can often educate and inform all the other customers who read that response.
WITNESS: Speaking of companies, they are clearly divided into those who respond and those who don’t. If a new company is complained against, but they have never heard of HelloPeter, does your HelloPeter team contact that company?
CHEALES: No, we don’t ever contact anybody. That company will hear about the comment within a remarkably short period of time. We encourage users to forward comments, i.e. email a comment to a friend. They might then forward it to a company. This “email to a friend” feature currently sees 4000 emails being sent daily. We also wait until a company has received five comments with no response before that company becomes listed as a “company who doesn’t respond”.
WITNESS: Do companies, even those who do respond, ever get aggressive toward what HelloPeter is doing? What do you tell them? Have you had big companies try to bully you to back down? Or calm the website complaints process down?
CHEALES: This debate has been raging for years. First of all there are checks and balances built into the website. One of them is that anybody can report abuse. When you’re dealing with services issues, everybody becomes an expert on customer services. Also, what might be great services to you might be shocking service to me. It’s pure opinion – can one denigrate someone else’s opinion? If someone voices an opinion we have no problem with that. If, however, abuse enters the comment by means of swearing, personal vendettas or racial abuse, we at HelloPeter delete the comment. We are also able to pick up if a company disguises itself as a user and posts many positive comments about itself.
WITNESS: What is the main reason “companies don’t respond” in your opinion?
CHEALES: It depends on the company. If it’s a little company, there is no need to sign up, if it’s a medium sized business, you often get prevailing arrogance with the attitude: “We have our own website and call centre or customer service department.” Large companies like SAA or Telkom don’t actually have a clue who would monitor this.[sic]
WITNESS: If I was a customer with a complaint, in your opinion what should I do first? Call the company’s call centre to see if I can get some joy or go straight to HelloPeter?
CHEALES: I ran a survey asking exactly this question a year ago: It came back exactly 50/50. More and more people are using HelloPeter as first call rather than as a last resort.
HelloPeter has its controversy. It is listed as a company who responds and has currently got 469 happy comments versus 331 unhappy ones. Phew, why so many bads? I dug around HelloPeter looking for an active company who responds with ties to Pietermaritzburg and stumbled upon Hirsch’s Homestore. I contacted their CEO, Allan Hirsch and asked his opinion about HelloPeter.
WITNESS: Why did you join HelloPeter?
HIRSCH: I joined because I had a complaint from a customer. I tried to reply to the complaint only to be advised that to do so you have to pay HelloPeter to reply. This I felt was unfair and a bit of blackmailing, so I chose to ignore it. A little while later I went to one of Peter Cheales’ talks and decided to have the opportunity to reply.
WITNESS: What did you gain by signing up as a company who responds?
HIRSCH: I obviously gained a lot of frustration because many times it has been an abusive relationship. People write abusive things about companies without giving us [companies] the opportunity to rectify the problem. In many cases we are not even given the chance to rectify the problem. I don’t think this is a fair system and I would like the opportunity to qualify people if they have a complaint, certainly allow them to air it, but in many cases it is not so.
WITNESS: Is HelloPeter useful in your opinion?
HIRSCH: No, I don’t think it is. I honestly feel that HelloPeter is an abusive system and not fair. It is a way for him [Peter Cheales] to make money and for people to gripe and complain. In many cases there are genuine and serious complaints and in equally as many cases, it’s just a platform where people think they can air their views and try to abuse companies.