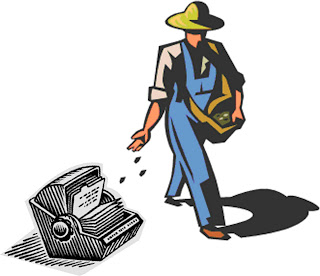
The art of contacts husbandry is easily overlooked or put off for a rainy day, but in this day and age of electronic networking, that is very short sighted thinking. In the past I have harped on about “Thou shalt not steal thy co-recipients email addresses to use for spam” or “I shall hide mass email recipients in the BCC.” BCC being “Blind Carbon Copy”, not “Before Christ Computerised”, in case that was a jargon-swish.
The physical hoarding up business cards of people you need to keep in touch with is oh-so-passé because keeping this information at your fingertips involves sending an email or skyping them via your contacts list. Now a business card stuck in a fancy leather pouch just won’t do as you’d have to type the address into an email over and over again.
Right, dropped the bombshell now, have I? Contacts. Where on your computer is the best place to keep contact information, especially seeing as you want to duplicate as little as possible? It is a personal choice; you might be a whizz with databases and write one, or you might use an Internet based program such as Plaxo, or you possibly created an Excel spreadsheet or even gone out and bought a software package, but lets assume you’ve done none of the above. Let’s also assume you use Microsoft Outlook for today’s article, not Outlook Express, for your emailing needs. My suggestion is that you take a good hard look at the full functionality of the “Contacts” within Microsoft Outlook. You will be forgiven if you have only used it as an email address book, but it is so much more.
First, find it by looking for a longish “Contacts” button on the bottom left of your Microsoft Outlook screen. Change to Contacts from Mail (the default) and straight away you will see your current contacts, if any, in Address card view. Double clicking on an existing contact will show its properties, and if you have quite a few contacts, you may search for a specific contact by typing part of their name in the “Look For” window and clicking on “Find Now”. Alternatively you could use the “a to z” buttons on the right hand pane. If you have no contacts at all, adding a new contact is done by clicking on the “New Contact” icon on the task bar in the same place you would find the “New Message” button if you were in the Mail option. Essentially a “Contact” needs only two things to work: a Name (not even a surname) and an email address. After this you could “Save and Close” and start using it in your Mail program. But while you’re there, note how there are five tags to a contact, namely General, Details, Activities, Certificates and All Fields.
Browse these and start using the fields that are useful to you. The big blank area on the right in the General tag can be used for arb information that doesn’t fit elsewhere. Also, you could use a field such as “IM address” (which stands for Instant messaging) for the locally more popular Skype Address.
Note that fields which have a down arrow next to them allow for multiple entries, such as alternative email addresses.
Another tip is that if you fill in the postal address (snail mail) carefully, you can use it to mail merge in MS Word or Excel by choosing the Outlook Contacts as the database.
The Categories to which your contact can be added as seen at the bottom of the General tag can be used to group your VIP business contacts together, or, creating your own Categories under “Add to Master Category List”, your golfing friends. You can even View by category and send all contacts belonging to a set category a mass message by clicking on “View by Category”, Actions, “New Message to Contacts”. This will send a message to all Contacts who have that category in common.
That would almost be like creating a distribution list, which is done by clicking on New, Distribution List, naming the list (for example Family) and selecting members to belong to this list. A group email to this distribution list is now easy by choosing the List name.
If you want to save your typing but you wish to add a contact from an email you’ve received, proceed as follows: Return to the Mail button and double click on the email from your new contact. Hover over the email address and right click. Choose “Add to Outlook Contacts” and fill in any other bits as needed.
Back to the Contacts menu, selecting the “Activities” tag on a particular contact will invoke a search of all activities that have occurred between you and this contact, be it incoming or outgoing emails, meetings, tasks or even a birthday reminder if you’ve filled this information in. This is an ideal tracking help when your inbox overflows and you’re looking for that email that came in sometime last year. Note that Outlook wants to refresh this window every time you open the contact to make sure it’s missed nothing. Now remember your Excel hints and use column manipulation as in Excel and if you right click over the column headers you will be presented with more tools such as Sorting and adding more fields such as Sent or Received dates. Dead handy.
You can even be nice to your contacts (or business savy) and create a contact for yourself, filling in all information you wish your clients/friends to have. When you now write an email, attach your vCard by clicking on the down arrow next to the paperclip that attaches files and choosing Items instead. Now browse to your Contacts and select yourself. The recipient of the email can open and save this contact of yours (and overwrite any older information) and never be at a loss of how to get hold of you again. Perfect way to spread the word that your email address has changed, as long as people use Microsoft Outlook.
Keeping your contacts up to date and tidy and in one place is becoming one of the most important things anyone can do. The Contacts file can over time become your most valuable file, so backing it up is a must. A simple way of backing up is to open Contacts, click on File, “Import and Export”, “Export to a File”, Next, Microsoft Excel, Choose Contacts, Next, Choose a name and location for the exported file to go to, Next, Finish. This Excel file can be opened and used in Excel however you see fit, or you can use it to import your contacts to a different computer and even import it to Outlook Express, Microsoft Outlooks’ little brother.
It pays to spend some time with this contacts database and save yourself double work in the long run.
No comments:
Post a Comment