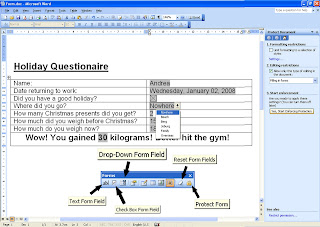
So you’re back with your nose at the grindstone, either already or soon, are you? Just to amuse your co-workers, why not send them a quick holiday questionnaire?
Microsoft Word has a feature called forms. Forms can be used to neatly collect data from many users (who also use MS Word) in form fields, check or drop down boxes provided. The entire look of the form and the form fields are created by you. So your imagination is the limit, and here is how it works:
First, switch on the Form toolbar by clicking on View, Toolbars, Forms. It’s a very uncomplicated toolbar. The first three icons on the left are the ones that make the fields.
Think of it this way: A form field is the placeholder where the person filling in the form puts their answers. So if you want them to put their name, create a form field (the first icon, which has the letters ab in them) in the exact place where they should put their name. Obviously you have to write what it is they need to fill in. That would be normal text and in my example I’ve simplified the overview by making my questionnaire in the form of a table. It’s easier on the eyes.
Choose “Form Field Shading” (the ‘a’ with the stripes around) so that any form field shows up in grey.
Once you’ve got a form field inserted, you can double click on it to see all the different options. A normal text form field, for example, can be set to a specific type, namely text, numbers or dates. Special form field options include automatically inserting the current date or doing simple calculations based on previously entered information. You can add help texts for users by clicking on the “Add help text” button at the bottom of the properties box. The help text can either appear in the Status bar (the grey line which shows the number of pages and lines and columns at the bottom of the screen) or the help can show up when the user presses the Help Key (F1), or you can play it safe and add it to both.
Advanced text form field options - calculations
Also in the properties you can rename the form field by changing the name in the ‘bookmark’. If you want to do simple calculations based on other fields entered by the user, you use the name given in the bookmark. For example I created a simple subtraction formula by asking before and after Christmas gluttony weights. I then created a form field calculation which works out the gained weight and tells you to hit the gym. In that calculation field, I changed the type to Calculation and my formula reads: =After-Before .
Check please
The second icon on the form toolbar inserts a simple check box which can be ticked or unticked.
Drop Down Form Field
If you want to have a multiple choice type question, you can use the third icon (Drop Down Form Field) and once you’ve double clicked on it, you can add your own answers. You type the options one by one into the ‘Drop Down Item’ field and click on ‘Add’. The top item will show as default. You can move your inserted items up or down the list.
Done? Save the form. (See step three for optional template creation).
Step one: LOCK – not optional
The only really tricky part about forms is to set them up ready for use.
Once you’ve finished the form and you want to use it, you must lock it. Do this by clicking on the padlock icon on the form toolbar (the last icon). This will allow you (and the users) to only type in the form fields. Hide the form toolbar. Now save it again. Users can now open the form, fill it in and either save it again or print it or email it. It looks neat, can be easily viewed and even scanned.
Step two: PROTECT – optional
If you want absolutely nobody to be able to tamper with your form, don’t only lock the form, but protect it. Do this by clicking on Tools, Protect Document and note how the Task Pane on the right hand side now has three steps waiting for you. Tick Step 2 and change the drop down list to ‘Filling in Forms’. Then, in step 3, click on ‘Yes, Start Enforcing Protection’. You will be asked for a password.
For heavens sake, don’t loose this password if this is an important form. I’ve never found a way to crack back into a word document once it has been password protected!
Step three: TEMPLATE – optional
If you want a squeaky clean entry form every time a user opens the form, but you want to keep a saved copy of every user, the best way to make sure your form isn’t overwritten is by turning it into a template. To do this, click on File, Save As and choose Word Template in the ‘Save as Type’. This will create a template much like the fax templates available. Tip: Don’t change the location of the template from the one the computer recommends, else it can’t find it. Once saved, close the template, click on File, New and see your template appear in the General Templates place. Unfortunately this will only work on the computer you’re working on, not anyone else’s. You have to copy it to each PC that needs it.
Serious uses of forms:
• Capture information about people applying for one of your services, i.e., school application, or subjects to be taken at a learning institute.
• Basic order/quotation forms which do simple calculations based on entered information.
• Internal Company questionnaires required by HR departments.
• Marketing surveys and other type of polls.
Note: Microsoft Word Forms do have their drawbacks. They are not real data capturing tools as there is no database attached to the form that just adds each entry to it as it is filled it. It only simplifies and neatifies the filling in process. Adding this information to a database still has to be done afterwards by a data capturer.
Look up past, present and future articles on the Witness geek’s blog at http://witnessgeek.blogspot.com/ or check on http://blogs.24.com/ under the user KeenEye.
No comments:
Post a Comment