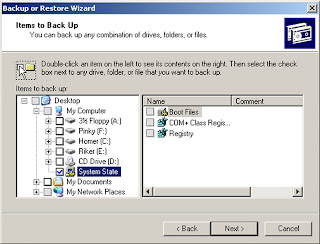
Backing up with MS Backup
So you know how important backing up your vital information is, right?
When people talk about “their backup”, they are referring to their unique disaster recovery plan as it pertains to their information stored on their computer(s). It most certainly means different things to different people and involves different processes. Still, at its core is the copying of data. Yet everybody should revisit their procedures once in a while and check that they are still covered for all eventualities and a mock disaster recovery may highlight shortfalls early. For the home user this would mean checking that their backup process and media actually works by doing a test restore. I have repeatedly heard people recount how they had been under the impression that they were doing regular backups, but when an emergency arose and they needed to restore, they discovered that they had not been backing up correctly and no data was actually saved. Or that their memory stick had become corrupt. A costly mistake.
It is also important to assess exactly what data you deem important enough to back up and how often. The obvious choice would be documents usually stored in “My Documents”. Then there is the email address book and maybe even all the emails. Certainly data of financial or ERP packages should be backed up. (Many programs have an internal backup process.) System data, including registry data and the creation of a system disk chould be part of a full backup process. However, backing up of programs such as Microsoft Word or Excel are usually not necessary as reinstalling is probably easier.
In a recent article, I mentioned the different backup media available, be it CDs or DVDs, external hard drives or memory sticks. This time round, let’s talk about using backup software. Just before I dive in, I want to stress again how important it is to keep a recent backup of your data physically away from the location where your computer is, mainly for fire and theft eventualities.
Lately, I was introduced to the Microsoft Backup program. It’s got unique features that a normal copy & paste process does not allow for.
There is some specific terminology associated with backing up of data, so hang in there while I give you a brief 101.
Archived Yes or No
If you right click over a data file, and left click on “Properties”, you should see the files’ “Attributes” at the bottom. The interesting one is the “Archive” attribute which toggles between Yes and No. If a file has never been backed up before, the “Archive” box is ticked to indicate its willingness to be backed up.
Normal and/or Incremental Backups
If a “Normal” or “Incremental” Backup is done on this file, the “Archive” tick is cleared to proudly display the files’ relief at having been backed up. The minute a change is made to the file, i.e., the file is modified, the archive tick returns to indicate that this file needs to be backed up again.
Normal
Most commonly, you would do a “Normal” backup the first time you back up your data. This may take some time so plan this initial backup so as not to interfere with your daily workings.
Incremental
The next time a backup is done, it is a good idea to use the “Incremental” setting. It will look through the “Archived” attributes described earlier and only those files which have changed or have been created since the “Normal” backup, will now be backed up. This form of backup saves time and space. The drawback is that in the event of a restore, it will have to go through all increments to sniff out the latest copies of all files.
Differential
This type of backup also sniffs out only those files which have a checked “Archived” attribute and backs them up. It does not, however, change the “Archive” status, but leaves it as it found them, i.e. “ticked”.
Daily
In a “Daily” backup, the Microsoft Backup program backs up only files that have been modified or created on that day. It does not care about, nor change the “Archive” status.
Copy
This type of backup allows the user to do a simple backup of the files specified, once again without change to the “Archive” status.
That’s some of the technical mumbo jumbo out the way.
How now brown cow?
Start MS Backup by clicking on Start, Programs, Accessories, System Tools, Backup. If this is too much of a Schlepp, right click on ‘Backup’ and “Send to Desktop (create shortcut)” and use it from there.
If you’re using Backup for the first time, you will be launching the Wizard, which will ask you to Backup or Restore a bunch of files. Let’s start with an ordinary backup.
For a comprehensive backup, choose the top option available in the Wizard which is “My Documents and Settings”. It will take your “My Documents” folder along with your “Favourite” websites and keep your desktop settings and cookies. This backup will take some time and it will be rather large as backing up does not compress data.
If you know what you want to back up, you may want to “Let me choose what to back up”. This option allows you, via typical Windows navigation, to backup specific folders or files by ticking the box next to them.
For a complete hard drive dump, choose “All information on this computer”. This option backs up your data and even creates a system recovery disk which can restore Windows in emergencies. Needless to say this backup will be big and take long. I would recommend this backup to go onto an external or at least separate hard drive.
Once you’ve chosen what to back up, the next step is to choose a destination and a name, in other words where to dump the backup and what to call it. If you intend to burn this backup file to a CD or DVD afterwards, dump this file on your hard drive for now and burn it to disc afterwards. If you’re backing up to an external hard drive or a memory stick, you can choose this location straight away by clicking on “Browse”. It’s a good idea to create a dedicated folder for this purpose.
A good naming convention for your backup is to use the date, but don’t use symbols. So use a name such as 081107 to indicate 8 November 2007 instead of 8/11/2007.
If you click on Next now, you can choose “Advanced” to select the type of backup I described earlier (i.e.. Normal, Incremental, Differential, Daily or Copy).
More options
There are extra, extra options including data verification, shadow copying and whether you want to append (tack at the end of a previous backup) or overwrite a backup, and you can even schedule a time and date when the backup must run, but clicking your way past all these options will eventually kick start the backup process. Once it’s done, you are able to view the backup report or click on close to finish the backup process. A file with a .bkf extension is created.
System State
If you’re wondering how to back up the System State such as Boot files, COM and Class Registration Database as well as the Registry, choose “Let me choose what to back up”. Now find “My Computer” and expand it. Tick the option “System State” at the bottom and proceed.
Restore
Double clicking on the backup file will launch Microsoft Backup again and you can now choose to restore part or all the data you previously backed up.
Further restore options you have are to restore to the original location or a different location, and you get to choose whether to leave existing files or replace them.
For your real life backup when your computer is misbehaving, contact Andrea on geek@witness.co.za
So you know how important backing up your vital information is, right?
When people talk about “their backup”, they are referring to their unique disaster recovery plan as it pertains to their information stored on their computer(s). It most certainly means different things to different people and involves different processes. Still, at its core is the copying of data. Yet everybody should revisit their procedures once in a while and check that they are still covered for all eventualities and a mock disaster recovery may highlight shortfalls early. For the home user this would mean checking that their backup process and media actually works by doing a test restore. I have repeatedly heard people recount how they had been under the impression that they were doing regular backups, but when an emergency arose and they needed to restore, they discovered that they had not been backing up correctly and no data was actually saved. Or that their memory stick had become corrupt. A costly mistake.
It is also important to assess exactly what data you deem important enough to back up and how often. The obvious choice would be documents usually stored in “My Documents”. Then there is the email address book and maybe even all the emails. Certainly data of financial or ERP packages should be backed up. (Many programs have an internal backup process.) System data, including registry data and the creation of a system disk chould be part of a full backup process. However, backing up of programs such as Microsoft Word or Excel are usually not necessary as reinstalling is probably easier.
In a recent article, I mentioned the different backup media available, be it CDs or DVDs, external hard drives or memory sticks. This time round, let’s talk about using backup software. Just before I dive in, I want to stress again how important it is to keep a recent backup of your data physically away from the location where your computer is, mainly for fire and theft eventualities.
Lately, I was introduced to the Microsoft Backup program. It’s got unique features that a normal copy & paste process does not allow for.
There is some specific terminology associated with backing up of data, so hang in there while I give you a brief 101.
Archived Yes or No
If you right click over a data file, and left click on “Properties”, you should see the files’ “Attributes” at the bottom. The interesting one is the “Archive” attribute which toggles between Yes and No. If a file has never been backed up before, the “Archive” box is ticked to indicate its willingness to be backed up.
Normal and/or Incremental Backups
If a “Normal” or “Incremental” Backup is done on this file, the “Archive” tick is cleared to proudly display the files’ relief at having been backed up. The minute a change is made to the file, i.e., the file is modified, the archive tick returns to indicate that this file needs to be backed up again.
Normal
Most commonly, you would do a “Normal” backup the first time you back up your data. This may take some time so plan this initial backup so as not to interfere with your daily workings.
Incremental
The next time a backup is done, it is a good idea to use the “Incremental” setting. It will look through the “Archived” attributes described earlier and only those files which have changed or have been created since the “Normal” backup, will now be backed up. This form of backup saves time and space. The drawback is that in the event of a restore, it will have to go through all increments to sniff out the latest copies of all files.
Differential
This type of backup also sniffs out only those files which have a checked “Archived” attribute and backs them up. It does not, however, change the “Archive” status, but leaves it as it found them, i.e. “ticked”.
Daily
In a “Daily” backup, the Microsoft Backup program backs up only files that have been modified or created on that day. It does not care about, nor change the “Archive” status.
Copy
This type of backup allows the user to do a simple backup of the files specified, once again without change to the “Archive” status.
That’s some of the technical mumbo jumbo out the way.
How now brown cow?
Start MS Backup by clicking on Start, Programs, Accessories, System Tools, Backup. If this is too much of a Schlepp, right click on ‘Backup’ and “Send to Desktop (create shortcut)” and use it from there.
If you’re using Backup for the first time, you will be launching the Wizard, which will ask you to Backup or Restore a bunch of files. Let’s start with an ordinary backup.
For a comprehensive backup, choose the top option available in the Wizard which is “My Documents and Settings”. It will take your “My Documents” folder along with your “Favourite” websites and keep your desktop settings and cookies. This backup will take some time and it will be rather large as backing up does not compress data.
If you know what you want to back up, you may want to “Let me choose what to back up”. This option allows you, via typical Windows navigation, to backup specific folders or files by ticking the box next to them.
For a complete hard drive dump, choose “All information on this computer”. This option backs up your data and even creates a system recovery disk which can restore Windows in emergencies. Needless to say this backup will be big and take long. I would recommend this backup to go onto an external or at least separate hard drive.
Once you’ve chosen what to back up, the next step is to choose a destination and a name, in other words where to dump the backup and what to call it. If you intend to burn this backup file to a CD or DVD afterwards, dump this file on your hard drive for now and burn it to disc afterwards. If you’re backing up to an external hard drive or a memory stick, you can choose this location straight away by clicking on “Browse”. It’s a good idea to create a dedicated folder for this purpose.
A good naming convention for your backup is to use the date, but don’t use symbols. So use a name such as 081107 to indicate 8 November 2007 instead of 8/11/2007.
If you click on Next now, you can choose “Advanced” to select the type of backup I described earlier (i.e.. Normal, Incremental, Differential, Daily or Copy).
More options
There are extra, extra options including data verification, shadow copying and whether you want to append (tack at the end of a previous backup) or overwrite a backup, and you can even schedule a time and date when the backup must run, but clicking your way past all these options will eventually kick start the backup process. Once it’s done, you are able to view the backup report or click on close to finish the backup process. A file with a .bkf extension is created.
System State
If you’re wondering how to back up the System State such as Boot files, COM and Class Registration Database as well as the Registry, choose “Let me choose what to back up”. Now find “My Computer” and expand it. Tick the option “System State” at the bottom and proceed.
Restore
Double clicking on the backup file will launch Microsoft Backup again and you can now choose to restore part or all the data you previously backed up.
Further restore options you have are to restore to the original location or a different location, and you get to choose whether to leave existing files or replace them.
For your real life backup when your computer is misbehaving, contact Andrea on geek@witness.co.za