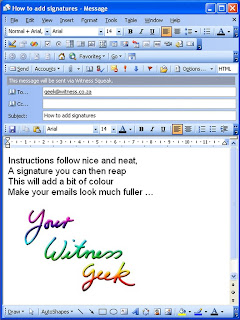
I often catch myself saying under my breath: “Don’t do as I do, do as I say.” Be that with my four year old son and the licking of knives or emphasising the importance of backup procedures on a clients computer.
I’m not always on top of things. In this way, I have put off figuring out how signatures in emails work, but now I’ve done my homework and never again will a recipient receive a trademarkless email from me.
It’s good business practice to add your name, business name and contact details at the bottom of each email you send out or reply to. What Microsoft Outlook Signatures can do for you is save you time typing.
You can also fancify the signature by using a small picture. For example: you could write your name on a piece of paper, scan it into your computer and add that as your signature along with your contact details. This will give the email a personal touch in this digital age. Or you can insert your company logo. It makes the world of a difference.
Instructions below are for Microsoft Office Outlook 2003.
First, open Outlook and click on Tools, Options, Mail Format. The screen is divided into three sections. In the top section (Message Format), check that “Compose in this message format” is set to HTML. This will allow you to write emails in their full glory (including graphics). Also tick the “Use Microsoft Office Word 2003 to edit e-mail messages” option.
If, like me, you wear different hats in your daily life and have several email addresses, you can create a different signature for each email address. In the bottom part of the window (marked Signatures), pick your email of choice in the “select signatures for account” window. “Signature for new messages” and “Signature for replies and forwards” will still be blank, but click on the “Signature” button underneath that.
Create a new signature and give it a name. Once you click on “Next”, you now have the option of creating a text-only type of signature. In the Windows for Signature text you could now fill in: “Andrea Arbuckle, Witness Geek, Geeksville” or something similar. Click on Finish, and then on OK. Now click on the down arrows next to “Signature for new messages” and “Signature for replies and forwards” and choose your signature that you’ve just created and then click on OK. That signature will now be added to any new email you write using that email account as well as any email that you reply to, using that email account.
That is your simplest form of signature. You can repeat this process for each of your accounts (your different email addresses, i.e. work and private) and each one will have its unique signature.
vCards
If we step back through the procedure but stop before we finish designing the signature, we could add a vCard. This will attach a business card to your emails that users can open and add to their address book. If you wanted people to have your correct company name, telephone contacts and web addresses, without them having to add this themselves painstakingly, you could create yourself in your own Contacts, fill in all the details and then attach yourself as a vCard in the signature. Your email recipients could then open this vCard and add it to their address book. In the future, if they want to get hold of you, they don’t need to look for an old email of yours, they need only look you up in their Contacts.
So, just because this is the day and age of viruses, the attachment that would be sent out would look something like: AndreaArbuckle.vcf and it would be about 200kb in size, which is a bit hefty to send with every single email. It would be wiser to send this out once only for each client.
Adding logos or handwritten names
If you want to add your company logo to your signature, you can create a combination of written text and picture by using the “Advanced Edit”. It’s a button on the right at the stage where you can type your signature. When you click here, it will warn you that it is launching an external editor, mostly Microsoft Word. You are now able to beautify you simple text by any means you want to. For example if you want to insert your company logo, click on Insert, Picture, From File and find your logo and insert. Remember that you do not want to insert a huge photograph or a high resolution graphic that will be too big electronically and hold up all your emails going in and out. As a rule of thumb don’t use graphics larger than 50kb. Also, this is a good time to learn what the dog with the lines through it in the Picture toolbar does: Your graphic might push the text awkwardly to one side or another. Click once on the graphic and choose the dog (text wrapping) icon. Choose “Tight” or “Square” to allow text to wrap itself like a blanket around the graphic.
Another important matter to remember here is that a normal “Enter” to separate lines will result in double spacing later on. Instead of a normal Enter, use Shift+Enter to create a HTML friendly line break.
Once your signature is looking perfect, close the editor (use the X in the top right corner if you like) and Save when asked. Note how you’ve created an *.html not a *.doc document.
Don’t worry if Outlook squeals about not being able to find your document at this point, it actually does find it once you click OK. (Windows Bug, me thinks).
Proceed as before (i.e. add it to your “Signature for new messages” and “Signature for replies and forwards”) and now, when you start a new email, you will have a wonderful logo to go with it.
If you want to personalise your email with your signed name (maybe don’t use your official signature to prevent fraud), write it on a piece of paper and scan it in on a scanner. Use an image manipulation program such as FastStone to crop it and resize it (electronically) nicely so that it isn’t huge and proceed as if it was a logo.
If you have one email address only, but you have need to use several different signatures, depending on the email, here is how you insert a signature from a host of signatures you have designed in the past: Once you’ve got your new email open and you’ve clicked in the main body of the email, you can click on Tools, Options, General. Here, choose the E-mail Options and click on the E-Mail signature that you want to insert. Now you have to actually copy the signature presented in the middle window by clicking in it, and selecting all the text, Ctrl+C to copy. Then click OK, and click Cancel to exit the Tools menu. Now click Ctrl+V to paste the signature into your email. This is not the slickest way I can think of, but there you go, it does work. I would have the one signature that is used the most set as the default so one doesn’t have to go through this rigmarole every time.
Note that there is a signature feature in Outlook Express, but it works slightly differently.
No comments:
Post a Comment